 05-07-2020
05-07-2020
|
|
|
 كيفية استخدام أداة التصحيح التلقائي في Microsoft Word
كيفية استخدام أداة التصحيح التلقائي في Microsoft Word
كيفية استخدام أداة التصحيح التلقائي في Microsoft Word
4 يوليو 2020
يعتبر حذف الكلمات غير الصحيحة بعد انتهاء الكتابة في تطبيق كتابة النصوص (وورد) Word من مايكروسوفت أمرًا شاقًا حتى إذا كنت تستخدم ميزة البحث، ولتوفير الوقت والجهد يمكنك استخدام أداة (التصحيح التلقائي) AutoCorrect لاستبدال الكلمات غير الصحيحة بشكل أسرع بكلمات صحيحة مضمنة سابقًا في الأداة.
إليك كيفية استخدام أداة التصحيح التلقائي في microsoft Word:
يمكنك استخدام أداة (التصحيح التلقائي) في تطبيق مايكروسوفت (وورد) لإزالة أي كلمة غير صحيحة في النص تلقائيًا من خلال استبدالها بالكلمات الصحيحة المضمنة سابقًا في الأداة، بالإضافة لذلك يمكنك إضافة كلماتك وعباراتك الخاصة التي تكتبها غالبًا بشكل غير صحيح لاستبدالها بالكلمة الصحيحة تلقائيًا.
كيفية إضافة الكلمة الصحيحة إلى أداة التصحيح التلقائي:
أثناء كتابة النص إذا وجدت أن هناك كلمة معينة كثيرًا ما تكتبها بشكل خطأ، يمكنك إضافة الكلمة إلى أداة (التصحيح التلقائي) في تطبيق microsoft word لاستبدالها تلقائيًا بالكلمة الصحيحة بمجرد كتابة الكلمة الخطأ في النص والضغط على زر المسافة في لوحة المفاتيح.
- افتح صفحة جديدة في تطبيق مايكروسوفت وورد.
- اضغط على علامة التبويب (ملف) File، ثم اختر (خيارات) Options في الجهة اليسرى من النافذة.
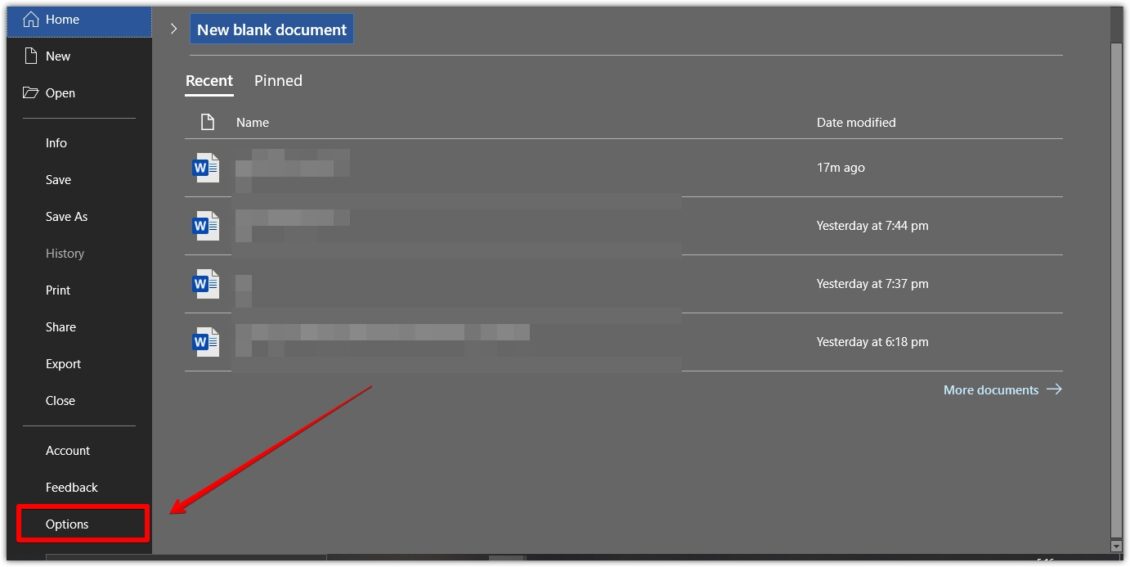
- اضغط على علامة التبويب (تدقيق) Proofing في الجهة اليمنى من النافذة المنبثقة، ثم اضغط على (خيارات التصحيح التلقائي) AutoCorrect Options.
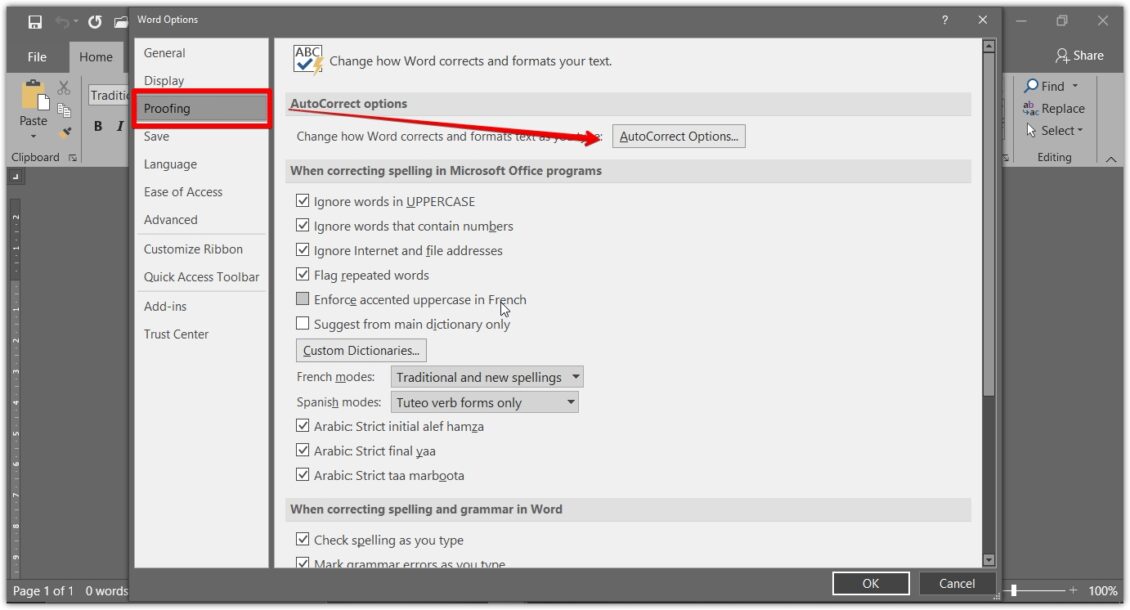
- في النافذة المنبثقة، اضغط على علامة التبويب (التصحيح التلقائي) AutoCorrect، في قسم (خيارات التصحيح التلقائي).
- في مربع الحوار الذي يظهر لك، اكتب الكلمة الخطأ في مربع (Replace)، ثم اكتب الكلمة الصحيحة في مربع (With).
- اضغط على خيار (إضافة) Add في أسفل الجهة اليمنى من مربع الحوار.
- يمكنك إضافة أي كلمات تريد استبدالها بالكلمات الصحيحة بتطبيق الخطوة السابقة نفسها.
- لحذف كلمة، حددها في القائمة واختر (حذف) Delete.
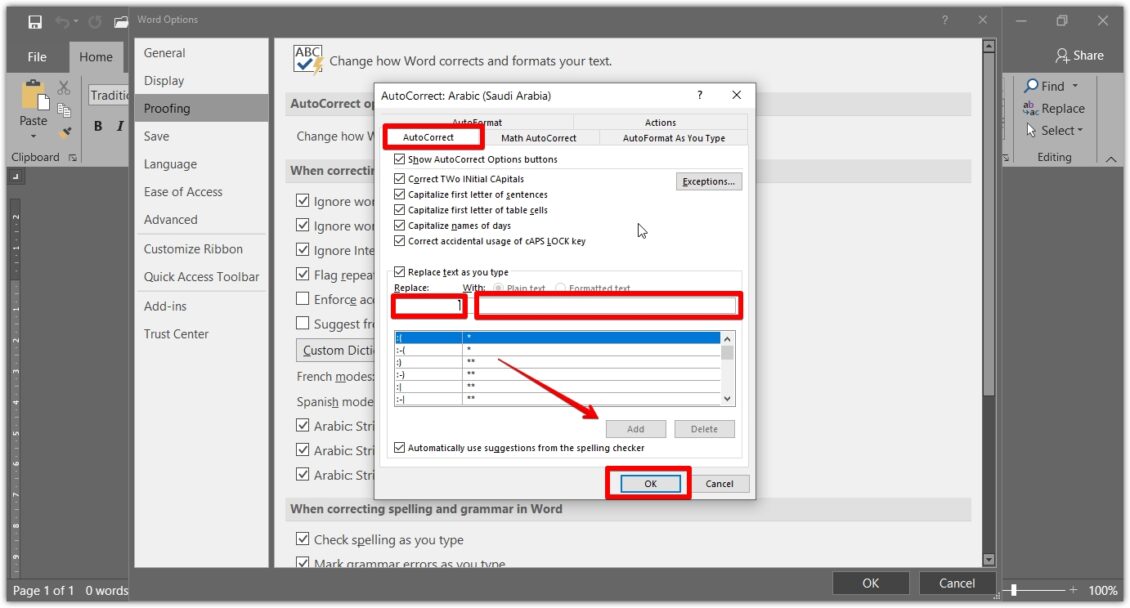
- بمجرد الانتهاء، اضغط على خيار (موافق) OK لإغلاق مربع الحوار، ثم اضغط على (موافق) OK مرة أخرى لإغلاق النافذة المنبثقة الرئيسية.
كيفية تصحيح الكلمة مباشرة في النص:
في بعض الأحيان قد لا تجد الوقت لفتح أداة (التصحيح التلقائي) لإضافة الكلمة لضيق الوقت أو لأي سبب ما، هنا يمكنك استخدام التصحيح التلقائي للكلمات مباشرة في النص، من خلال الخطوات التالية:
- اضغط على الكلمة المراد تصحيحها بزر الماوس الأيمن – ستجد تحتها خطًا أحمر – وهو يعني أن الكلمة لها مرادف صحيح في أداة التصحيح التلقائي سابقًا.
في القائمة التي تظهر لك، سيكون لديك 4 خيارات، هي:
- اختيار الكلمة الصحيحة التي تقدمها لك (أداة التصحيح التلقائي) مباشرة.
- تجاهل التصحيح التلقائي لهذه الكلمة في كامل النص من خلال اختيار (تجاهل الكُل) Ignore All.
- إضافة الكلمة للقاموس الخاص بك في برنامج مايكروسوفت وورد من خلال الضغط على خيار (إضافة للقاموس) Add To Dictionary.
- اختيار الكلمة الصحيحة وإضافتها مباشرة لأداة (التصحيح التلقائي) من خلال الضغط على خيار (إضافة للتصحيح التلقائي) Add To AutoCorrect.
;dtdm hsjo]hl H]hm hgjwpdp hgjgrhzd td Microsoft word Ndhj microsoft word
;dtdm hsjo]hl H]hm hgjwpdp hgjgrhzd td Microsoft Word Ndhj hgjgrhzd hgjwpdp hsjo]hl microsoft word td ;dtdm

- مازلتُ على وترُ الأماني أعزف لحنَ اللّقاء !. ...
ماريو .. شكراً على الرمزيـَة الجمِيلة ، لاعدمتكَ  .png) . .
|